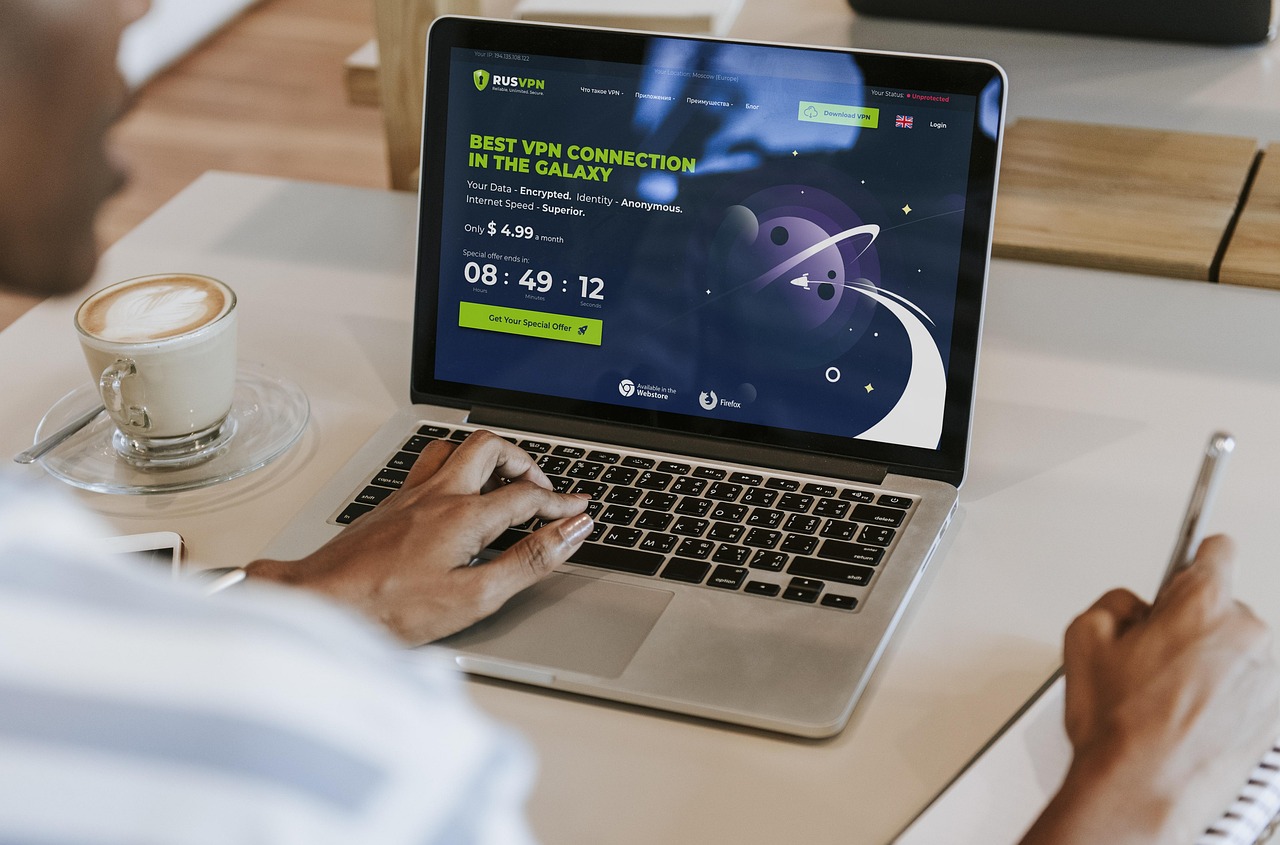La plupart des nouveaux ordinateurs sont équipés de disques durs relativement petits, ce qui signifie que de nombreuses personnes constatent que le disque dur de leur ordinateur est rapidement saturé.
OneDrive
L’un des moyens d’économiser de l’espace est d’utiliser le stockage en nuage pour stocker certains des fichiers que vous avez sur votre PC. Il existe de nombreuses alternatives, mais nous utilisons OneDrive quotidiennement et en sommes très satisfaits. OneDrive, dont Harald parle dans la première vidéo, est gratuit pour les utilisateurs privés et est une option qui fonctionne très bien avec Windows 10. Il fonctionne également avec d’autres versions de Windows, mais dans Windows 10, vous avez de meilleures possibilités d’économiser de l’espace avec cette fonctionnalité.
OneDrive fait également partie intégrante des dernières versions de la suite Office de Microsoft, ce qui facilite son utilisation à des fins bureautiques. Ce programme télécharge les fichiers dans le nuage et les supprime du disque dur local, mais tant que vous avez un accès à l’internet, vous pouvez accéder aux fichiers de la manière habituelle via l’explorateur Windows.
Lorsque OneDrive est en cours d’exécution, vous le trouverez dans le coin inférieur droit. En cliquant dessus, vous verrez l’état de la synchronisation, et si vous cliquez sur « Plus… », vous verrez différentes options, dont « Paramètres », à laquelle vous devez accéder si vous n’avez pas encore ajouté de compte ou choisi les dossiers à synchroniser.
Pour Windows 10, vous pouvez ensuite cliquer avec le bouton droit de la souris sur les fichiers et les dossiers et choisir si vous souhaitez que les fichiers soient disponibles localement sur le disque en permanence (et occupent alors également de l’espace localement), ou s’ils ne doivent occuper de l’espace que lorsqu’ils sont utilisés, auquel cas OneDrive ne téléchargera le fichier localement que lorsque vous en aurez besoin.
- Pour les utilisateurs de Windows 7 et Windows 8, les fichiers seront disponibles à la fois localement et dans le nuage en permanence.
- Pour économiser de l’espace, vous devez donc d’abord déplacer les dossiers ou les fichiers que vous souhaitez supprimer localement pour économiser de l’espace, et vous assurer que ces dossiers/fichiers sont cochés dans « Sélectionner les dossiers » sous les paramètres, puis attendre que OneDrive ait terminé la synchronisation et ait téléchargé les fichiers sur le nuage.
- Retournez ensuite à « Sélectionner les dossiers » sous « Sélectionner le compte » dans les paramètres de OneDrive. Vous pouvez alors désélectionner les dossiers dont vous ne voulez pas de copie locale sur votre disque dur (pour économiser de l’espace sur le disque local).
- Ces dossiers seront alors supprimés du disque dur local, mais resteront dans le nuage sur OneDrive. Vous pouvez ensuite accéder à ces dossiers et fichiers via votre navigateur, ou vous pouvez choisir de synchroniser à nouveau les dossiers et les fichiers qu’ils contiennent seront à nouveau téléchargés localement.
OneDrive est donc idéal pour une utilisation quotidienne afin d’économiser de l’espace pour les fichiers que vous utilisez tous les jours, puisqu’il ne télécharge les fichiers que lorsqu’ils sont utilisés (Windows 10), mais aussi comme solution de sauvegarde dans le nuage pour les photos de vacances, les vidéos personnelles ou d’autres fichiers volumineux qui prennent de la place, mais que vous n’utilisez qu’occasionnellement et qu’il n’est donc pas nécessaire d’avoir en permanence sur le disque dur local.
Pour avoir plus d’informations, n’hésitez pas à visiter notre site.
Nettoyage du disque
Lorsque vous utilisez votre PC, de nombreux fichiers inutilisés s’accumulent sur votre disque dur au fil du temps. Ils peuvent provenir de Windows Update, de téléchargements d’anciens fichiers ou de restes de programmes que vous avez désinstallés il y a longtemps.
- La procédure de suppression de ces fichiers est simple, mais peut prendre un certain temps pendant que Windows travaille sur le processus. Ces fichiers ne sont généralement pas nécessaires à votre utilisation quotidienne et n’ont donc pas besoin de rester sur votre disque dur en prenant de l’espace inutilement.
- Commencez par ouvrir l’Explorateur Windows et cliquez avec le bouton droit de la souris sur le lecteur C : et sélectionnez « Propriétés ».
- Sélectionnez ensuite « Nettoyage du disque » et l’ordinateur passera un certain temps à rechercher les fichiers qui peuvent être supprimés en toute sécurité. Au bout d’un certain temps, vous aurez la possibilité de choisir ce qui doit être supprimé et vous pouvez cocher toutes les options pour économiser autant d’espace que possible.
- Vous pouvez également sélectionner « Nettoyer les fichiers système » pour gagner encore plus d’espace. Le PC passera alors un certain temps avant que vous ne retrouviez un peu plus d’espace sur votre disque dur.
Dossier temporaire de Windows
Windows dispose également d’une zone sur le disque dur où il stocke des fichiers temporaires, connus sous le nom de fichiers temporaires.
D’après notre expérience, ce dossier se remplit au fil du temps d’un grand nombre de fichiers et de dossiers inutiles dont Windows a eu besoin à un moment donné, mais qui ne sont souvent plus nécessaires.
- Le nettoyage de ce dossier peut libérer beaucoup d’espace sur votre PC, en fonction du type de programmes que vous utilisez. Il est extrêmement important de ne pas commettre d’erreur, mais veillez à sélectionner les fichiers qui se trouvent dans le dossier (et non d’autres fichiers/dossiers situés ailleurs sur le lecteur C :).
- Le dossier est situé à l’adresse C:\NWindows\NTemp. Vous pouvez supprimer tout le contenu de ce dossier Temp en toute sécurité, mais il peut encore contenir des fichiers que Windows est en train d’utiliser.
- Windows, en revanche, dispose d’une fonction de sécurité qui ne vous permet pas de supprimer les fichiers en cours d’utilisation, ce qui permet d’éviter de supprimer des fichiers en cours d’utilisation et donc d’éviter des problèmes et des erreurs système.
- Une fois que vous avez marqué tout ce qui se trouve dans ce dossier et que vous avez sélectionné « Supprimer », vous verrez un avertissement vous demandant si vous êtes sûr de vouloir vraiment supprimer ces fichiers, puis vous cliquerez sur « Oui ».
- Si l’on vous dit que vous n’avez pas d’accès ou que Windows vous demande un accès administrateur, cochez « Faire cela pour tous les éléments actuels », puis cliquez sur « Continuer » dans la boîte de dialogue qui s’affiche.
Les fichiers seront alors déplacés vers la corbeille, ce qui occupera encore de l’espace sur le disque dur. La corbeille doit donc être vidée après la suppression.
- La procédure à suivre est décrite dans la section ci-dessous. Vous pouvez également appuyer sur les touches Maj+Suppr de votre clavier lorsque vous avez sélectionné les fichiers et les dossiers, au lieu de cliquer avec le bouton droit de la souris et de sélectionner « supprimer », ce qui vous permet d’effacer directement sans passer par la corbeille.
- Si l’on vous dit que vous n’y avez pas accès, cliquez sur « continuer » dans la boîte de dialogue qui s’affiche. Si une boîte de dialogue apparaît, indiquant que des fichiers sont en cours d’utilisation, sélectionnez « Ignorer ».
Corbeille
De nombreuses personnes pensent que les fichiers présents sur l’ordinateur disparaissent définitivement lorsque vous sélectionnez Supprimer ou que vous appuyez sur la touche Suppr d’un fichier ou d’un dossier. Dans de nombreux cas, ces fichiers ne sont pas supprimés immédiatement, mais sont placés dans la corbeille, où ils peuvent rester longtemps avant de disparaître définitivement, continuant ainsi à occuper de l’espace sur le disque local. La corbeille se trouve sur votre bureau, mais si elle est absente, vous pouvez cliquer avec le bouton droit de la souris sur le bureau et sélectionner « Personnaliser ». Un nouveau menu apparaît alors, dans lequel vous pouvez sélectionner « Modifier les icônes du bureau ». Cochez la case « Corbeille » si elle n’est pas déjà sélectionnée.
Une fois dans la corbeille, cliquez sur « Vider la corbeille », ce qui libérera encore plus d’espace sur votre disque dur.
Nous espérons que ces conseils vous ont été utiles et que votre disque n’est plus aussi plein.